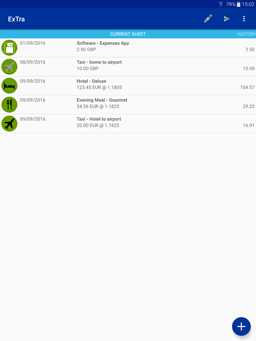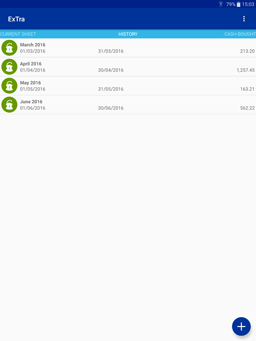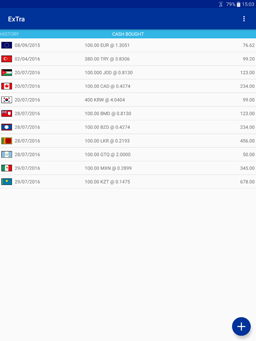ExTra: The Expenses Tracker
For each expense you can see an icon representing the catageory and the customer (or project) for the expense, the date the expense was incurred, a brief description, the amount and currency of the expense. For foreign currency expenses, the exchange rate is also shown. New expenses are added using the add button add at the bottom-right of the screen. This will take you to the Add Expense screen. Tap an expense to edit it. This will open a similar screen to that used to enter new expenses and allow you to change the details of the expense. To remove an expense, press and hold on the expense entry until the screen changes to remove mode. Multiple expenses can be selected for removal by tapping on them. When you have finished selecting expenses, tap the dustbin icon delete in the top-right to remove them. Press the back button to cancel.
New expense sheets are added using the add button add at the bottom-right of the screen. You will be prompted for a name and the date range that the sheet covers. Tap a sheet to open it. Sheets can be edited whilst open and if changes are made, that sheet will become the current sheet. Use the pencil icon edit to change the name or date range of the currently open sheet. To delete an expense sheet, press and hold on the sheet until the screen changes to delete mode. Multiple sheets can be selected for deletion by tapping on them. When you have finished selecting sheets, tap the dustbin icon delete in the top-right to delete them. Press the back button to cancel.
New currency purchases are added using the add button add at the bottom-right of the screen. Tap a purchase to edit it. This will open a similar screen to that used to enter new currency purchases and allow you to change the details of the purchase. To delete a purchase, press and hold on the sheet until the screen changes to delete mode. Multiple purchased can be selected for deletion by tapping on them. When you have finished selecting purchases, tap the dustbin icon delete in the top-right to delete them. Press the back button to cancel. Note that cash purchases which are in use by expense sheets cannot be deleted.
|
|||||||||
|
|
||||||||
|
|
||||||||